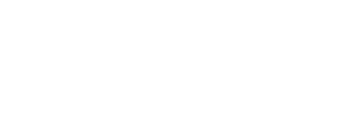Roobrik Chat activity can be tracked using Google Tag Manager (GTM) and Google Analytics (GA4)
Overview
Roobrik Chat interactions can be tracked in your Google Analytics account by setting up variables, tags, and triggers for events that Roobrik is pushing into Google Tag Manager’s dataLayer.
We have outlined the steps to track various Roobrik Chat activity specifically through GTM and GA4. For more information on the GTM dataLayer generally, read Google’s dataLayer documentation.
Roobrik is pushing four events into the dataLayer:
- Chat Start
- Chat Interaction
- Chat Conversion
- Chat Closed
The steps below outline how to track each of these event types. You only need to set up the variables, triggers, and tags for the data you are interested in tracking and seeing in GA4. For instance, if you’re only concerned about tracking starts and conversions, then you only need to set up the items related to those two events.
Note on naming conventions: Organizations typically have their own methods for naming variables, tags, and triggers inside of GTM. You are free to follow your own naming conventions to match your overall methodology. We’ve specified where exact matches are required in the instructions below.
GTM Configuration
Variables
First, you will need to configure Data Layer Variables for the data you want to capture. The variables establish the values that you will see passed through to your GA4 account when each specific event tag fires. There are six Data Layer Variables to set up if you wish to track all interactions possible.
- Data Layer Variable - Roobrik Chat Start
- Data Layer Variable - Roobrik Chat Interaction
- Data Layer Variable - Roobrik Chat Interaction - Event Label
- Data Layer Variable - Roobrik Chat Interaction - Event Value
- Data Layer Variable - Roobrik Chat Conversion
- Data Layer Variable - Roobrik Chat Closed
The Roobrik Chat Interaction event can be used to view and track all question/answer data within a given Chat session. This means this one event could have many different values. To capture all of that data, Roobrik is pushing the question text as the Event Label and the answer text as the Event Value. The Interaction has 3 data layer variables that need to be configured for all of these parameters to be visible in GA4.
Data Layer Variable - Roobrik Chat Start
- Go to the Variables section of your GTM container, and click New in the User-Defined Variables table.
- Choose the Data Layer Variable variable type.
- Enter roobrik_chat_start in the Data Layer Variable Name field (you must use this exact value).
- Leave the Data Layer Version set to Version 2 (the default value).
- Check the Set Default Value box.
- Enter a default value that you would like to see show up for this event in your GA4 account. We’ve set ours to Roobrik Chat Started.

Data Layer Variable - Roobrik Chat Interaction
- Go to the Variables section of your GTM container, and click New in the User-Defined Variables table.
- Choose the Data Layer Variable variable type.
- Enter roobrik_chat_interaction in the Data Layer Variable Name field (you must use this exact value).
- Leave the Data Layer Version set to Version 2 (the default value).
- Check the Set Default Value box.
- Enter a default value that you would like to see show up for this event in your GA4 account. We’ve set ours to Roobrik Chat Interaction.
Data Layer Variable - Roobrik Chat Interaction - Event Label
- Go to the Variables section of your GTM container, and click New in the User-Defined Variables table.
- Choose the Data Layer Variable variable type.
- Enter eventLabel in the Data Layer Variable Name field (you must use this exact value).
- Leave the Data Layer Version set to Version 2 (the default value).
- You will leave the Set Default Value box unchecked for this variable as we want to capture the dynamic question text value for each event.
Data Layer Variable - Roobrik Chat Interaction - Event Value
- Go to the Variables section of your GTM container, and click New in the User-Defined Variables table.
- Choose the Data Layer Variable variable type.
- Enter eventValue in the Data Layer Variable Name field (you must use this exact value).
- Leave the Data Layer Version set to Version 2 (the default value).
- You will leave the Set Default Value box unchecked for this variable as we want to capture the dynamic question text value for each event.
Data Layer Variable - Roobrik Chat Conversion
Once a user has provided the information required to be considered a sales opt-in, we push a dataLayer event signaling that conversion.
- Go to the Variables section of your GTM container, and click New in the User-Defined Variables table.
- Choose the Data Layer Variable variable type.
- Enter roobrik_chat_conversion in the Data Layer Variable Name field (you must use this exact value).
- Leave the Data Layer Version set to Version 2 (the default value).
- Check the Set Default Value box.
- Enter a default value that you would like to see show up for this event in your GA4 account. We’ve set ours to Roobrik Chat Sales Opt-in.
Data Layer Variable - Roobrik Chat Closed
Once a user has closed their Chat session (regardless of opt-in status), we will push an event to signal to GA that the Chat session has ended.
- Go to the Variables section of your GTM container, and click New in the User-Defined Variables table.
- Choose the Data Layer Variable variable type.
- Enter roobrik_chat_closed in the Data Layer Variable Name field (you must use this exact value).
- Leave the Data Layer Version set to Version 2 (the default value).
- Check the Set Default Value box.
- Enter a default value that you would like to see show up for this event in your GA4 account. We’ve set ours to Roobrik Chat Closed.
Triggers
Next, you will need to configure the triggers we will use to make the GA4 event tags fire. There are four Custom Event triggers you’ll need to configure if you want to track all events.
- Custom Event Trigger - Roobrik Chat Start
- Custom Event Trigger - Roobrik Chat Interaction
- Custom Event Trigger - Roobrik Chat Conversion
- Custom Event Trigger - Roobrik Chat Closed
Custom Event Trigger - Roobrik Chat Start
- Go to the Triggers section of your GTM container and click New in the triggers table.
- Choose Custom Event as the trigger type.
- Enter roobrik_chat_start in the Event Name field (you must use this exact value).
- Set the trigger to fire on All Custom Events.
Custom Event Trigger - Roobrik Chat Interaction
- Go to the Triggers section of your GTM container and click New in the triggers table.
- Choose Custom Event as the trigger type.
- Enter roobrik_chat_interaction in the Event Name field (you must use this exact value).
- Set the trigger to fire on All Custom Events.
Custom Event Trigger - Roobrik Chat Conversion
- Go to the Triggers section of your GTM container and click New in the triggers table.
- Choose Custom Event as the trigger type.
- Enter roobrik_chat_conversion in the Event Name field (you must use this exact value).
- Set the trigger to fire on All Custom Events.
Custom Event Trigger - Roobrik Chat Closed
- Go to the Triggers section of your GTM container and click New in the triggers table.
- Choose Custom Event as the trigger type.
- Enter roobrik_chat_closed in the Event Name field (you must use this exact value).
- Set the trigger to fire on All Custom Events.
Tags
Finally, you will need to configure the tags that will fire when the trigger conditions are met, allowing the variable data to be pushed into GA4. . There are four Custom Event triggers you’ll need to configure if you want to track all events.
- GA4 Event - Roobrik Chat Start
- GA4 Event - Roobrik Chat Interaction
- GA4 Event - Roobrik Chat Conversion
- GA4 Event - Roobrik Chat Closed
Note: The steps below assume you are already using GTM and GA4 in some capacity so you would have already set up a Constant variable type with your Google Analytics Measurement ID.
GA4 Event - Roobrik Chat Start
- Go to the Tags section of your GTM container and click New in the tags table.
- Choose Google Analytics > Google Analytics: GA4 Event as the tag type.
- Select your GA4 Measurement ID constant variable in the Measurement ID field. (Your variable may be labeled differently than ours.)
- In the Event Name field, select the Data Layer Variable we set up earlier for a Roobrik Chat Start.
- In the Triggering section, select the Custom Event Trigger for a Roobrik Chat Start we configured earlier.
GA4 Event - Roobrik Chat Interaction
- Go to the Tags section of your GTM container and click New in the tags table.
- Choose Google Analytics > Google Analytics: GA4 Event as the tag type.
- Select your GA4 Measurement ID constant variable in the Measurement ID field. (Your variable may be labeled differently than ours.)
- In the Event Name field, select the Data Layer Variable we set up earlier for a Roobrik Chat Interaction.
- Expand the Event Parameters section and click Add parameter.
- In the Event Parameter field, enter event_label. In the value for that parameter, select the Data Layer Variable we set up earlier for the Event Label.
- Click Add parameter again.
- In the second Event Parameter field, enter event_value. In the value for that parameter, select the Data Layer Variable we set up earlier for the Event Value.
- In the Triggering section, select the Custom Event Trigger for a Roobrik Chat Interaction we configured earlier.
GA4 Event - Roobrik Chat Conversion
- Go to the Tags section of your GTM container and click New in the tags table.
- Choose Google Analytics > Google Analytics: GA4 Event as the tag type.
- Select your GA4 Measurement ID constant variable in the Measurement ID field. (Your variable may be labeled differently than ours.)
- In the Event Name field, select the Data Layer Variable we set up earlier for a Roobrik Chat Conversion.
- In the Triggering section, select the Custom Event Trigger for a Roobrik Chat Conversion we configured earlier.
GA4 Event - Roobrik Chat Closed
- Go to the Tags section of your GTM container and click New in the tags table.
- Choose Google Analytics > Google Analytics: GA4 Event as the tag type.
- Select your GA4 Measurement ID constant variable in the Measurement ID field. (Your variable may be labeled differently than ours.)
- In the Event Name field, select the Data Layer Variable we set up earlier for a Roobrik Chat Closed.
- In the Triggering section, select the Custom Event Trigger for a Roobrik Chat Closed we configured earlier.
GA4 Configuration
Assuming the configuration above is complete, you should begin to see the following events in GA4 within 24 hours of implementation and testing:
- Roobrik Chat Started
- Roobrik Chat Interaction
- Roobrik Chat Sales Opt-in
- Roobrik Chat Closed
Note: If you chose different default name values for your Data Layer Variables than the ones we used in the GTM setup steps above, your defined names will be populated in GA4.
These events should be available for reporting without any additional configuration unless you want to mark any of them as a key event. We recommend setting at least the Roobrik Chat Sales Opt-in as a key event.
Configuring a key event
- Go to Admin (gear icon at the bottom left of GA4).
- Under Data display, click on Events.
- Using the search functionality on the page, type Roobrik.
- Click on the toggle under Mark as key event for any events you want to track as key events.
- If an event hasn't been triggered yet and doesn't appear in the table, click New key event in Key Events (under the Data display menu) to preemptively mark the event as a key event.
Configuring custom dimensions
To see the details about Roobrik Chat interactions, you will need to define custom dimensions to use in standard reports and explorations.
- Go to Admin (gear icon at the bottom left of GA4).
- Under the Property column, click on Custom Definitions.
- Click Create Custom Dimension.
- Name your dimension (e.g., “Event Label”).
- Under Scope, choose Event.
- Under Event Parameter, enter the exact name of the parameter: event_label.
- Click Save.
- Click Create Custom Dimension.
- Name your dimension (e.g., “Event Value”).
- Under Scope, choose Event.
- Under Event Parameter, enter the exact name of the parameter: event_value.
- Click Save.
- Give them both a bit of time to process (it can take 24 hours for the data to appear in Explorations and Reports. After that, you should be able to select the “event_label” and “event_value” parameters when creating your custom reports.
GA4 Real-time widget reports
To see quick details about Roobrik Chat events, you can view GA4 Real-time widgets for Event count by Event name, or Key events by Event name, or Events by Parameter name as shown below.
GA4 Custom Reporting for Roobrik Chat
This report will allow you to see how frequently specific parameter values appear for the event you’re tracking.
Steps to Create a Report Showing Roobrik Chat Event Counts with Parameter Values:
- Navigate to GA4:
- Open your GA4 property, and from the left-hand menu, click on Explore to open the Explorations section.
- Create a New Exploration:
- Click on the Blank exploration template to start fresh.
- Configure your exploration:
- You’ll see options to add dimensions and metrics on the left-hand side.
- Add your event and parameter as dimensions:
- Under the Variables section on the left, click on the + icon next to Dimensions.
- In the pop-up, search for and select the Event Name dimension. This will allow you to choose specific events.
- Also, search for and select the parameter you’re interested in (you may need to set up custom parameters if it’s not a default parameter: see the documentation above).
- Add event count as a metric:
- Similarly, click on the + icon next to Metrics and search for Event Count. This will count the number of times each event occurs.
- Add the Event Count to your report.
- Set up rows and columns:
- Drag the Event Name to the Rows section.
- Drag your chosen parameter (i.e., event_label and event_value) to the Rows section so it breaks down by the values of that parameter.
- Add the metric to values:
- Drag Event Count into the Values section. This will display the count of events for each parameter value.
- Apply filters (optional):
- You can add a filter if you want to focus on a specific event or parameter value. For example, filter by a specific event name to ensure you’re only looking at data for a particular event.
- View and customize the report:
- Once the report is configured, you’ll see a table showing the count of events broken down by the parameter values. You can customize the table or visualization as needed (e.g., adding bar charts or line charts).
- Save the exploration:
- Once satisfied with your report, you can save it by clicking Save at the top.